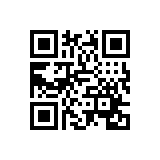製作windows 10開機雙系統選單
將SSD 120GB硬碟分割成3個磁區,兩個系統區,第三個磁區做為資料碟。
第一個磁區3.06GB
第二個磁區為 win10 64位元 65.4GB
第三個磁區 資料碟 50.7GB

第一個磁區裝的系統是免費版的AOMEI Backupper Standard
下載位址:
http://www.aomeitech.com/ab/standard.html
學生機開機後會出現兩個選單(圖形介面 metro)

預設進入windows 10,大約10-12秒即可進入作業系統。
如果選擇第二的系統,就可進入AOMEI Backupper系統,可以進行系統備份或還原。對於電腦教室管理者很有幫助,不用USB開機隨身碟,用本機硬碟即可進行。
免費版的AOMEI Backupper Standard並無法製作本機的開機系統,只能製作成USB開機。
雖然用USB開機很便利,但如果將備份與還原系統直接寫在硬碟,用硬碟開機,會更方便,不用拿隨身碟,開機速度更快,更便於管理。
要製作本機AOMEI Backupper開機系統,得費點心思。
先將開機系統寫入USB隨身硬碟,再將USB隨身碟磁區對拷至SSD第一個磁區,之後再開始進行win10安裝。
此SSD硬碟分割成3個磁區後,用AOMEI Backupper Standard將整顆硬碟寫成一個映像檔後進行還原,只能第一個磁區開機,第二個磁區的作業系統win10無法正常進入系統。
對磁區對拷也無效。如果只做成2個磁區做整顆硬碟備份可以正常運作,但3個磁區就不行囉!
最後採用Macrium Reflect Free備份整顆硬碟可順利啟用雙系統。




 [
[ [
[